Similar topics
Pencarian
translator
User Yang Sedang Online
Total 114 uses online :: 0 Terdaftar, 0 Tersembunyi dan 114 Tamu Tidak ada
User online terbanyak adalah 292 pada Mon Oct 28, 2024 9:51 pm
Langkah-Langkah Untuk Membuat Site FTP
Halaman 1 dari 1
 Langkah-Langkah Untuk Membuat Site FTP
Langkah-Langkah Untuk Membuat Site FTP
FILE TRANSFER PROTOCOL (FTP) SERVER
File Transfer Protocol (FTP) merupakan salah satu layanan yang
banyak digunakan dalam jaringan untuk mengkopikan suatu file dari suatu
komputer ke komputer lain.
Agar komputer yang kita pakai dapat memberikan fasilitas FTP ini, maka
dalam komputer tersebut harus dipasang suatu software yang disebut FTP
Server.
Microsoft Internet Information Services juga telah memiliki layanan ini, dan kita tinggal menginstallnya saja.
Selain FTP Server bawaan dari MS-IIS, masih banyak software FTP server lain yang dapat digunakan sebagai contoh :
INSTALASI FTP SERVER
Untuk mengaktifkan FTP Server, langkah yang dapat dilakukan adalah :
1. Klik menu Start > Setting > Control Panel > Add/Remove Software > Pilih Add/Remove Windows Component yang akan menampilkan layar berikut.

2. Klik di bagian Internet Information Services (IIS) kemudian klik tombol Details yang akan menampilkan layar seperti di bawah ini. Check/centang di bagian File Transfer Protocol (FTP) Server. Kemudian klik tombol OK.

3. Setelah itu layar akan kembali ke layar Window Component, klik tombol Next untuk melakukan proses instalasi FTP.

4. Ketika proses instalasi, windows akan meminta master windows 2000
Anda. Jika lokasi master Windows 2000 benar dan file yang diperlukan
telah ditemukan, maka proses instalasi akan berlanjut seperti gambar di
bawah ini.

5. Proses instalasi telah selesai. Klik tombol Finish untuk menutup layar instalasi.
MEMBUAT SITE FTP
Langkah-langkah untuk membuat suatu site FTP mirip dengan pembuatan suatu Web Site. Langkah-langkah tersebut adalah :
1. Klik menu Start > Programs > Administrative Tools > Internet Services Manager.
2. Klik kanan di nama Server > Klik New > Klik FTP Site

3. Kemudian akan muncul layar pembuka pembuatan site FTP. Klik tombol Next

4. Isi deskripsi mengenai Site FTP yang dibuat. Kalau sudah diisi klik tombol Next.

5. Isi IP Address FTP Server dan Nomor Port berapa yang akan dipakai. Port 21 merupakan port standar untuk layanan FTP. Setelah diisi, klik tombol Next.

6. Pada layar berikutnya anda diminta untuk menentukan folder yang akan dipakai sebagai folder root FTP Server. Klik tombol Browse untuk memilih folder. Kalau sudah ditemukan foldernya, klik tombol OK. Dan kemudian klik tombol Next.

7. Langkah berikutnya adalah menentukan hak akses terhadap FTP Server tersebut. Kemudian klik tombol Next.

8. Proses pembuatan selesai, klik tombol Finish.

9. Setelah itu, maka ada site FTP baru di Internet Services Manager.

MENDAFTARKAN SITUS FTP KE DNS SERVER
Langkah-langkahnya adalah :
1. Klik menu Start > Programs > Administrative Tools > DNS Server

2. Klik Kanan di Zone yang diinginkan, klik New Host, yang akan menampilkan layar seperti berikut.
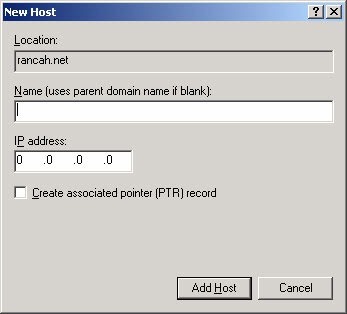
3. Isi Name dengan ftp dan kemudian isi IP Addressnya. Lihat contoh di bawah ini. Setelah selesai klik Add Host.

4. Jika berhasil, maka akan muncul layar seperti di bawah ini.

Dengan demikian site FTP ini dapat dipanggil dengan cara ftp://ftp.rancah.net
File Transfer Protocol (FTP) merupakan salah satu layanan yang
banyak digunakan dalam jaringan untuk mengkopikan suatu file dari suatu
komputer ke komputer lain.
Agar komputer yang kita pakai dapat memberikan fasilitas FTP ini, maka
dalam komputer tersebut harus dipasang suatu software yang disebut FTP
Server.
Microsoft Internet Information Services juga telah memiliki layanan ini, dan kita tinggal menginstallnya saja.
Selain FTP Server bawaan dari MS-IIS, masih banyak software FTP server lain yang dapat digunakan sebagai contoh :
- BulletProof FTP Server
- Guilt FTP Server
- GlobalScape FTP Server
INSTALASI FTP SERVER
Untuk mengaktifkan FTP Server, langkah yang dapat dilakukan adalah :
1. Klik menu Start > Setting > Control Panel > Add/Remove Software > Pilih Add/Remove Windows Component yang akan menampilkan layar berikut.

2. Klik di bagian Internet Information Services (IIS) kemudian klik tombol Details yang akan menampilkan layar seperti di bawah ini. Check/centang di bagian File Transfer Protocol (FTP) Server. Kemudian klik tombol OK.

3. Setelah itu layar akan kembali ke layar Window Component, klik tombol Next untuk melakukan proses instalasi FTP.

4. Ketika proses instalasi, windows akan meminta master windows 2000
Anda. Jika lokasi master Windows 2000 benar dan file yang diperlukan
telah ditemukan, maka proses instalasi akan berlanjut seperti gambar di
bawah ini.

5. Proses instalasi telah selesai. Klik tombol Finish untuk menutup layar instalasi.
MEMBUAT SITE FTP
Langkah-langkah untuk membuat suatu site FTP mirip dengan pembuatan suatu Web Site. Langkah-langkah tersebut adalah :
1. Klik menu Start > Programs > Administrative Tools > Internet Services Manager.
2. Klik kanan di nama Server > Klik New > Klik FTP Site

3. Kemudian akan muncul layar pembuka pembuatan site FTP. Klik tombol Next

4. Isi deskripsi mengenai Site FTP yang dibuat. Kalau sudah diisi klik tombol Next.

5. Isi IP Address FTP Server dan Nomor Port berapa yang akan dipakai. Port 21 merupakan port standar untuk layanan FTP. Setelah diisi, klik tombol Next.

6. Pada layar berikutnya anda diminta untuk menentukan folder yang akan dipakai sebagai folder root FTP Server. Klik tombol Browse untuk memilih folder. Kalau sudah ditemukan foldernya, klik tombol OK. Dan kemudian klik tombol Next.

7. Langkah berikutnya adalah menentukan hak akses terhadap FTP Server tersebut. Kemudian klik tombol Next.

8. Proses pembuatan selesai, klik tombol Finish.

9. Setelah itu, maka ada site FTP baru di Internet Services Manager.

MENDAFTARKAN SITUS FTP KE DNS SERVER
Langkah-langkahnya adalah :
1. Klik menu Start > Programs > Administrative Tools > DNS Server

2. Klik Kanan di Zone yang diinginkan, klik New Host, yang akan menampilkan layar seperti berikut.
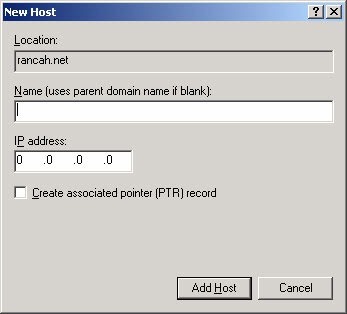
3. Isi Name dengan ftp dan kemudian isi IP Addressnya. Lihat contoh di bawah ini. Setelah selesai klik Add Host.

4. Jika berhasil, maka akan muncul layar seperti di bawah ini.

Dengan demikian site FTP ini dapat dipanggil dengan cara ftp://ftp.rancah.net
 Similar topics
Similar topics» Membuat Script PHP untuk Kompresi File ZIP
» (ASK)Tutorial Membuat Zynga Bot
» Membuat GUESTBOOK Sederhana
» (ASK)Tutorial Membuat Zynga Bot
» Membuat GUESTBOOK Sederhana
Halaman 1 dari 1
Permissions in this forum:
Anda tidak dapat menjawab topik
